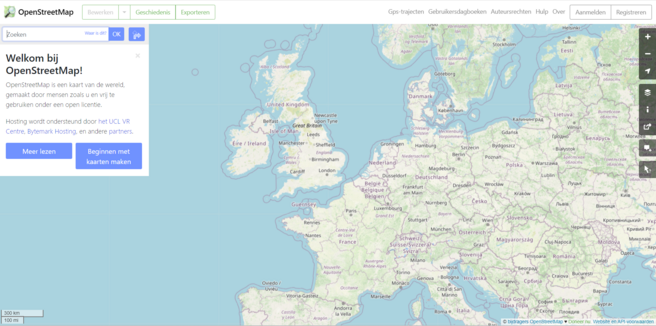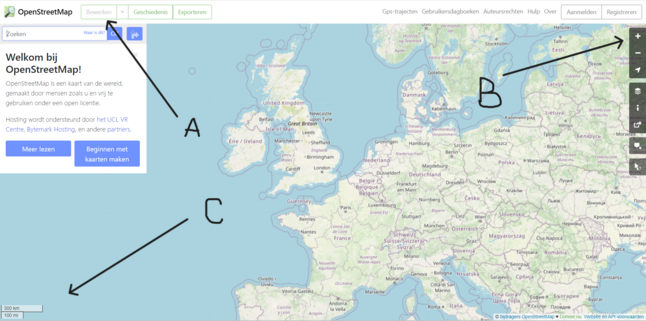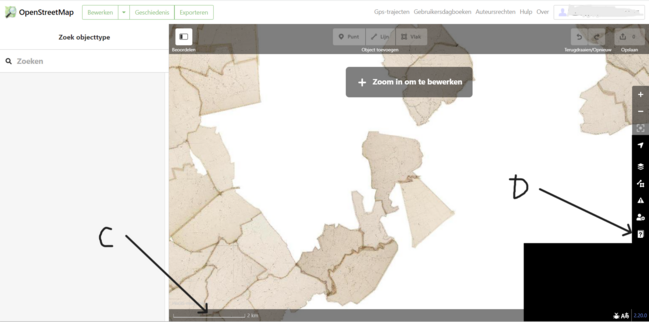Wegwijs in iD: verschil tussen versies
(PAgina toegevoegd en inhoud Word document in ruwe vorm ingeladen. 1e plaatje toegevoegd) |
kGeen bewerkingssamenvatting |
||
| (3 tussenliggende versies door dezelfde gebruiker niet weergegeven) | |||
| Regel 1: | Regel 1: | ||
iD opstarten en instellen | == iD voor HisGIS opstarten en instellen. == | ||
Alle verwijzingen naar computer toetsen, toets combinaties en muisacties gaan uit van de meest voorkomende configuratie: | |||
Windows als operating systeem en ingesteld voor rechtshandig gebruik. De corresponderende Mac toets(combinaties) kunnen gevonden worden in de [https://support.apple.com/nl-nl/guide/mac-help/cpmh0152/mac MAc-OS gebruikershandleiding]. | |||
Muisacties: | |||
* {{Button|text=Click}} = betekent 1 maal kort indrukken van de linkermuis knop. | |||
* {{Button|text=Dubbelclick}} = 2x {{Button|text=Click}} kort achter elkaar | |||
* {{Button|text=RechtsClick}} = 1x kort indrukken rechter muisknop | |||
* {{Button|text=Click&Hold}} = linkermuisknop indrukken en ingedrukt houden | |||
* {{Button|text=Drag}} = {{Button|text=Click&Hold}} en tegelijk de muis(cursor) verplaatsen | |||
Click op de volgende link: [https://0.osm.hisgis.nl/ iD editor voor HisGIS] je komt daarmee in de HisGIS "Open Street Map" omgeving. De allereerste keer dat je hier aankomt via de link wordt de omgeving geopend met een overzichtskaart van Europa.[[Bestand:InloggenHisGis OSM01.png|gecentreerd|kaderloos|656x656px|Landingspagina bij het volgen van https://0.osm.hisgis.nl/]] | |||
Rechtsboven, bij de knop {{Button|text=Aanmelden}} log je in met de inloggegevens die je gekregen hebt: (gebruikers)naam of emailadres en je wachtwoord. | |||
Eenmaal ingelogd klik je linksboven (A) op {{Button|text=Bewerken}}. Uit de twee keuzes die je dan krijgt kies je {{Button|text=Bewerken met iD}}. | |||
[[Bestand:Openingsscherm Openstreet MAp met aanwijzingen A, B en C.png|gecentreerd|miniatuur|646x646px]] | |||
Hiermee ben je nog niet helemaal goed ingesteld om te kunnen gaan starten met bewerken. Dat komt omdat je nog "teveel" van de kaart ziet. Je bent nog niet ver genoeg ingezoomd. Dat inzoomen kun je door op {{Button|text=+}} te drukken. (zie bij B). Pas als de schaal (zie bij C hieronder) in de buurt van de 2 Km komt wordt de beschikbare tekenondergrond zichtbaar. (zie hieronder). | |||
[[Bestand:ID ingezoomd tot minuutplannen zichtbaar.png|gecentreerd|miniatuur|649x649px]] | |||
{{Tip|text=Inzoomen kan ook snel en trefzeker als je de huidige naam van de plaats/gemeente waarin je gaat tekenen in de zoekbox typt.}} | |||
Zijn Open Street Map en het actief data invoeren in Open Street Map echt helemaal nieuw voor je dan is het verstandig te beginnen met | |||
Klik op de '''B''' toets of op het teken achtergrondinformatie, de bovenste van het onderste blokje | Klik op de '''B''' toets of op het teken achtergrondinformatie, de bovenste van het onderste blokje | ||
Huidige versie van 25 nov 2022 om 15:40
iD voor HisGIS opstarten en instellen.
Alle verwijzingen naar computer toetsen, toets combinaties en muisacties gaan uit van de meest voorkomende configuratie:
Windows als operating systeem en ingesteld voor rechtshandig gebruik. De corresponderende Mac toets(combinaties) kunnen gevonden worden in de MAc-OS gebruikershandleiding.
Muisacties:
- Click = betekent 1 maal kort indrukken van de linkermuis knop.
- Dubbelclick = 2x Click kort achter elkaar
- RechtsClick = 1x kort indrukken rechter muisknop
- Click&Hold = linkermuisknop indrukken en ingedrukt houden
- Drag = Click&Hold en tegelijk de muis(cursor) verplaatsen
Click op de volgende link: iD editor voor HisGIS je komt daarmee in de HisGIS "Open Street Map" omgeving. De allereerste keer dat je hier aankomt via de link wordt de omgeving geopend met een overzichtskaart van Europa.
Rechtsboven, bij de knop Aanmelden log je in met de inloggegevens die je gekregen hebt: (gebruikers)naam of emailadres en je wachtwoord.
Eenmaal ingelogd klik je linksboven (A) op Bewerken. Uit de twee keuzes die je dan krijgt kies je Bewerken met iD.
Hiermee ben je nog niet helemaal goed ingesteld om te kunnen gaan starten met bewerken. Dat komt omdat je nog "teveel" van de kaart ziet. Je bent nog niet ver genoeg ingezoomd. Dat inzoomen kun je door op + te drukken. (zie bij B). Pas als de schaal (zie bij C hieronder) in de buurt van de 2 Km komt wordt de beschikbare tekenondergrond zichtbaar. (zie hieronder).
{{{1}}}
Zijn Open Street Map en het actief data invoeren in Open Street Map echt helemaal nieuw voor je dan is het verstandig te beginnen met
Klik op de B toets of op het teken achtergrondinformatie, de bovenste van het onderste blokje
Dan krijg je dit te zien, er staat nog meer onder maar dat zie je vanzelf als je erop klikt.
Vink eerst de bovenste aan: Minuutplan HisGIS, hiermee krijg je kadasterkaart zichtbaar op je scherm.
Zoom in, muiswieltje naar voren draaien, of de + toets rechts op het scherm. Zoek de gemeente welke je wilt gaan tekenen.
Helemaal onderaan zie je HisGIS gemeentegrenzen staan, er zijn meer opties maar die zie je wel als je het op je eigen scherm doet. Vink die aan en er verschijnt een laag over de kadasterkaart met alle gemeentegrenzen met daarbinnen hun naam. Zo kan je makkelijker de gewenste plaats vinden.
Heb je die gevonden, dan moet je op zoek naar het eerste blad van Sectie A. Hiervoor kan je “HisGIS bladmaskers” aanvinken. Zo kan je makkelijk het blad A1 van Sectie A vinden. Eventueel kan je “HisGIS gemeentegrenzen” uit vinken, dan worden de bladen beter zichtbaar.
Op blad A1 ga je nu op zoek naar perceel 1.
Een hulpmiddel is om voor de gewenste plaats naar de beeldbank van het RCE (Rijksdienst voor het cultureel erfgoed) te gaan. https://www.cultureelerfgoed.nl/onderwerpen/beeldbank je typt de gewenste plaats in en selecteert onder collectie minuutplans. Hier kan je dan per Sectie blad inzoomen, ook kan je die indien gewenst downloaden.
Voor het tekenen verwijs ik je naar deze pagina:
https://tvermaut.github.io/hisgis-handleiding-wiki/
Heb je een perceel getekend dan moet je de tags nog toevoegen.
Zoals hierboven in de handleiding beschreven krijg je na het sluiten van het getekende perceel links de optie om een grondgebruik in te voeren. Perceel A1 van Aalst is hakhout, deze krijgt de tag van beheerd bos. Typ beheerd bos bij zoeken in en klik daarop. Het grondgebruik is nu gegeven en nu volgen de andere tags om het perceel kenbaar te maken, zie links op het plaatsje.
Jij zal nu allen landuse en Beheerd bos staan. Standaard staat de optie lijst aan, zie rechts van het woord tags. Het is handiger om de optie daarnaast aan te klikken, tekst. Deze keuze wordt onhouden.
kad:blad=
kad:gemeente=
kad:sectie=
kad:perceelnr=
Achter het= teken typ je de gegevens van de plaats en blad die je tekent. Het handigste is het om deze te kopiëren met ctrl + C. Nog handiger is het om geen nummer bij het perceelnr. In te vullen voor het kopiëren.
Bij perceel een ziet het er dan bij jou uit alsvolgt.
landuse=forest
kad:blad=1
kad:gemeente=Aalst
kad:sectie=A
kad:perceelnr=1
Dan is je eerste perceel klaar, perceelnr. Twee is weide.
Na het tekenen zoek je naar weide en klikt daarop en voeg je met crtl+V de overige tags toe en vult 2 in achter kad:perceelnr. Het ziet er dan zo uit:
landuse=meadow
kad:blad=1
kad:gemeente=Aalst
kad:sectie=A
kad:perceelnr=1
Het komt voor dat er b.v. ook een perceelnummer 2a is. Na het tekenen en het toevoegen van de standaard tags moet je nog een extra tag toevoegen om aan te geven dat dit het a perceel is. Dat doe je door dit onderaan toe te voegen.
kad: perceelnrtvg=a
Voor het toekennen van de tags heb je hier een overzicht. Die zal niet volledig zijn maar de meeste staan er wel tussen. Mocht je een perceel hebben met een gegeven die niet in de lijst voorkomt dan kan je die op Slack vragen bij “taggen-in-ID”
https://wiki.hisgis.nl/wiki/Tags_-_Kadaster_1832
Ik lijkt allemaal erg overweldigend maar in de praktijk valt het mee.
Schroom niet om te vragen als je iets niet begrijpt.