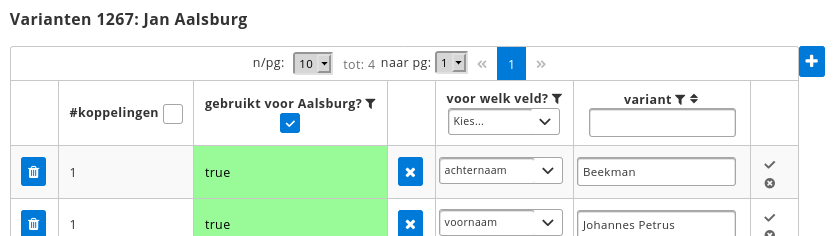OAT-invoermodule: verschil tussen versies
| Regel 234: | Regel 234: | ||
; <code>!<b</code> : niet kleiner dan b | ; <code>!<b</code> : niet kleiner dan b | ||
; <code>!d <=> g</code> : niet tussen d en g | ; <code>!d <=> g</code> : niet tussen d en g | ||
; <code>>=</code> en <code><=</code> kunnen ook gebruikt, al of niet met ontkenning (<code>!</code>) ervoor | ; <code>>=</code> en <code><=</code> : kunnen ook gebruikt, al of niet met ontkenning (<code>!</code>) ervoor | ||
; <code>aa*de</code> : 0 of meer (onbekende) tekens voor de <code>*</code>, zoals "aabbbbbbbde" | ; <code>aa*de</code> : 0 of meer (onbekende) tekens voor de <code>*</code>, zoals "aabbbbbbbde" | ||
; <code>zo?k*heden</code> : 1 (onbekend) teken voor het <code>?</code>, en 0 of meer (onbekende) tekens voor de <code>*</code>, zoals "zoekmogelijkheden", of "zoakbbbbbbbbheden" | ; <code>zo?k*heden</code> : 1 (onbekend) teken voor het <code>?</code>, en 0 of meer (onbekende) tekens voor de <code>*</code>, zoals "zoekmogelijkheden", of "zoakbbbbbbbbheden" | ||
Versie van 14 mei 2020 16:40
Inleiding
Deze toepassing ondersteunt het invoeren van gegevens van zgn. oatscans als onderdeel van het Kadaster 1832. Een uitgenormaliseerd datamodel met validaties is de basis, in een webapplicatie met onder andere een spreadsheet en plaatjes van scans kunnen de gegevens ingevoerd worden. Er is ook een handleiding in word met plaatjes, die vindt u (nog) niet op deze wiki.
! Als u bepaalde data niet kwijt kunt meld dit dan en zet die data niet in een veld dat daar niet voor bedoeld is!
Invoerprocessen
Kies bovenin de provincie en de gemeente waarin je wilt werken en daarna via 1 van de 4 knoppen het invoerproces waar je mee bezig wilt.
Tarieven
Voor elke gemeente moeten eerst de tariefsoorten en tarieven worden ingevoerd, daarna kunnen de percelen worden ingevoerd met daaraan gekoppelde tarieven. Er is, vanwege benodigde specialistische kennis, een aparte rol tarieven om dit te mogen doen. Een tariefsoort kan ook verwijzingen bevatten naar tarieven onder een andere soort.
- ongebouwde tarieven kunnen klasse 1 t/m 5 hebben
- gebouwde tarieven kunnen meer dan 5 klassen hebben
Percelen
In dit (hoofd)proces kunnen percelen worden ingevoerd, kies de scan waar je mee bezig wilt, waarna een spreadsheet verschijnt waar de percelen ingevoerd kunnen worden. Boven het sheet staan een aantal knoppen (versleepbaar!) met acties voor een perceel. Voor elk perceel vul je normaal gesproken in: nr, art, grondgebruik, opp, aftrek, bel. inkomen (evt. ook bel. inkomen gebouwd).
Een nieuwe regel kan toegevoegd worden met accessKey-n (Alt+n of Alt+⇧ Shift+n)[1], of met +.
Bovenin tarieven en evt. huisnrs. aan een perceel gekoppeld worden. Tarieven koppelen gaat als volgt:
- klik op ✎ Tarieven perc., nu wordt gepoogd een tarief voor in te vullen ⊣ grondgebruik, oppervlak en de ingevulde belastbare inkomens (zie verderop)
- klik indien nodig op +
- kies de juiste klasse
- pas evt. het vooringevulde oppervlak aan
- sla op (voor gebouwd tarief wordt nu oppervlak op 0 gezet)
- bij ongebouwd is de opbrengst een rekensom ⊣ oppervlak, bij gebouwd een vast bedrag
- is er 1 ongebouwd tarief gekoppeld, dan wijzigt de oppervlakte hiervan mee bij een wijziging van het oppervlak in het perceel. ! dit gedrag kan worden uitgezet met syncopp
logica voorinvullen tarief
- er wordt alleen vooringevuld als er nog geen tarief gekoppeld is
- zoek eerst in tariefverwijzingen, daarna in rechtstreekse tarieven
- voor ongebouwd: is er eerder een tarief gekoppeld voor het grondgebruik, gebruik dat als basis, zoek anders een match van tariefsoort met ingevuld grondgebruik
- voor gebouwd: match ⊣ ingevuld belastbaar inkomen
- fallback voor ongebouwd: match ⊣ ingevuld belastbaar inkomen
- er kan altijd afgeweken worden van het voorstel
kleuren en meldingen voor inkomen en tarieven
| kleur | melding | betekenis |
|---|---|---|
| oranje | fout met gekoppelde tarieven | |
| rood | fout met inkomen in sheet | |
| oranje | ✓ | geen tarieven gekoppeld |
| rood | ✓ | tarieven gekoppeld en inkomen niet ingevuld |
| oranje | ✓ | gebouwd tarief niet gekoppeld en inkomen gebouwd ingevuld |
| rood | ✓ | gebouwde tarieven gekoppeld en gebouwd inkomen niet ingevuld |
| rood | ✓ | berekend inkomen verschillend van ingevuld inkomen (gebouwd + ongebouwd) |
Een 0 in (gebouwd) inkomen betekent 0-tarief en voorkomt meldingen
Getallen worden standaard met een punt als scheiding voor duizendtallen weergegeven.
Nieuw artikel
Een nieuw artikel kan linksboven het sheet worden opgevoerd. Na toevoegen van het artikel verschijnen twee schermen ( ! NB dit gedrag kan worden uitgezet met aan / uit), een scherm waar een nieuw persoon kan worden ingevoerd en een scherm waarin een eerder ingevoerd persoon kan worden gekozen als eigenaar bij dit artikel. Als er geen sprake is van een persoon als eigenaar, kunnen deze schermen worden gesloten. Via het proces Rechtspersonen en artikelen kunnen op uitgebreidere manier rechtspersonen worden gekoppeld.
Tips
- de knop links bovenin naast de scans ⊞ verbergt de scans, waardoor er meer ruimte is voor het sheet
- de knoppenbalk bovenin het sheet kan versleept worden
- als scrollen niet werkt probeer pijltjes of sleep de scrollbar
- zet aan / uit uit vóór het toevoegen van een artikel als er geen sprake is van een persoon als eigenaar
- gebruik ↑ (pijltje omhoog) voor een nieuwe waarde in autocomplete velden (artikel, grondgebruik)
- een aantal van de functies bovenaan het sheet opereert op een actief perceel
- een perceel wordt actief als je in een cel staat
- de kolommen art en grondgebruik werken met autocomplete, tijdens typen wordt gezocht of het getypte voorkomt (er wordt dus geen "begint met" vergelijking gedaan) in de onderliggende lijst.
- Wijzigingen worden direct opgeslagen in de sheet, je krijgt daar meldingen van
- Ctrl+z kan gebruikt worden om wijzigingen ongedaan te maken
- Soms is het nodig het sheet te verversen, dat kan door wisselen van scan en weer terug
Rechtspersonen en artikelen
Dit proces is bedoeld voor muteren van rechtspersonen bij een artikel. Selecteer een artikel waaraan je de rechsperso(o)n(en) wilt koppelen.
Het invoerblok voor een rechtspersoon bestaat uit de volgende delen: het bovenste deel stuurt het toevoegen, daaronder een deel voor de rol en het type rechtsperso(o)n(en), daar weer onder de details voor de geselecteerde rechtspersoon.
Selecteer voordat je een nieuwe rechtspersoon wilt toevoegen eerst of dat een persoon, instantie of verwijzing is. Koppelen van personen en instanties verloopt op een standaard wijze via een scherm waarin een bestaande gekozen kan worden, een nieuwe kan worden toegevoegd en een keuze kan worden gekoppeld. Voor instanties is er een dropdown met een aantal standaard instanties, bij voorkeur wordt daar één van gebruikt.
Een overzicht van de bijbehorende gegevens:
- een artikel heeft 1 of meer rechtspersonen
- in een artikel kan aangevinkt worden of er sprake is van consorten
- een rechtspersoon heeft een bepaalde rol (bijv.
eigenaar) t.o.v. zijn artikel - een rechtspersoon kan een persoon, een instantie of een verwijzing naar een persoon zijn
- een persoonsverwijzing geeft een relatie (bijv.
huisvrouw van) aan tot een persoon - in een persoonsverwijzing kunnen ook de gegevens over de relatie (bijv. de huisvrouw) opgenomen worden
Personen en instanties
Dit proces geeft een overzicht van personen en instanties met de gekoppelde artikelen. Er kan ook gemuteerd worden, bijvoorbeeld niet gekoppelde personen en instanties verwijderen.
Toegang
Een gemeente kan gelocked zijn voor iedereen zonder beheerrol.
De applicatie werkt met een aantal rollen die bepalen wat iemand mag:
| rol | omschrijving |
|---|---|
gast |
een gast mag alleen kijken |
provincie |
per provincie is een rol nodig om te kunnen muteren |
alleprovincies |
iemand met deze rol mag elke provincie muteren |
personen_instanties |
iemand met deze rol mag personen en instanties muteren |
tarieven |
iemand met deze rol mag tarieven en -soorten bewerken |
coordinator |
iemand met deze rol mag reageren op vragen en opmerkingen |
beheer |
iemand met deze rol mag alles |
export |
iemand die mag muteren of iemand met deze rol mag perceelgegevens exporteren |
account gegevens[2]
- worden na aanvraag (voor/achternaam,provincie,email) ingevoerd door de beheerder
- daarna worden inloggegevens in een tekstbestandje gezet
- het tekstbestandje wordt gedeeld
- u ontvangt een link
- na klikken daarop wordt wsl. een verificatiecode gevraagd
- deze code komt in de mail na klikken op "Send Code"
- na invullen van de code en verify wordt het textbestand getoond
Configureerbaarheid
- Kolommen kunnen in overleg verborgen worden via een instelling op globaal, provinciaal of gemeente niveau.
- De breedte van het sheet kan op globaal, provinciaal of gemeente niveau geconfigureerd worden.
- Het formaat en de locale voor getallen in het sheet kan worden aangepast (standaard
nl-NLen0,0.##)
Issues
basis werkstromen
- stroom zonder publicatie
- vraag/opmerking
- reactie (coördinator)
- sluiten (plaatser)
- stroom met publicatie
- opmerking
- reactie
- publiceren (coördinator)
kleurgebruik
- initieel (blauw), beantwoord (oranje), afgehandeld (vaalgroen), valide (felgroen)
- akkoord knop voor coordinatoren: zet "akkoord" in reactie, status op valide, publiceer op true, tekst in finaletekst
werking
- in menu kies venster ▾ zit een link naar het issue overzicht
- er kan een issue aan een perceel gekoppeld worden
- hierop kan door een coördinator gereageerd worden
- na inloggen verschijnt een overzicht met de meest recente reacties.
- voor coördinatoren verschijnt een overzicht met meest recente, niet beantwoorde issues
- er is een totaaloverzicht met issues
- afgehandelde issues kunnen verwijderd worden
- een beheerder kan ervoor kiezen om issues te publiceren in de zgn. percelen service
- gepubliceerde issues kunnen niet gewijzigd of verwijderd worden
Varianten
In historisch materiaal heb je vaak te maken met variatie in naamgeving. Dit kan worden vastgelegd in varianten.
- voor de velden achternaam, voornaam, titel, woonplaats, straat en beroep kunnen varianten opgenomen worden
- varianten kunnen via het persoonscherm beheerd worden
- een variant kan gekoppeld worden aan 1 of meer personen
- bij zoeken naar personen zal ook in gekoppelde varianten gezocht worden, waardoor Johan ook gevonden wordt met Jan of Johannis
Het werken met varianten gaat als volgt:
- klik op varianten bij een persoon
- zoek een variant via de filters
- koppel de variant aan de persoon
- er kunnen ook nieuwe varianten toegevoegd worden
- na koppelen wordt de variant zichtbaar bij de persoon in de betreffende kolom
Werk stoppen en hervatten, onthouden
De applicatie onthoudt, ook na uitloggen:
- de gemeente waar je het laatst in werkte
- het perceel waar je het laatst in werkte
- de taal
- het thema
De applicatie onthoudt zolang je ingelogd blijft:
- sortering, filtering, kolomvolgorde, kolombreedte en paginanummer in tabellen (niet in het sheet)
- de twee toggle knoppen bij het sheet
Vragen en problemen
https://bitbucket.org/fryske-akademy/hisgis_oat_invoermodule/issues?status=new&status=open
Gebruik
Een aantal panelen zijn resizable via rechterkant, onderkant en handle rechtsonder. De meeste panelen zijn ook versleepbaar.
Tabellen
- de bovenste rij bevat meestal titels en filters voor kolommen, het ziet er vaak wat uit als een rij met data, maar dat is het niet
- filters verbergen rijen data!
Zoeken en sorteren
- Bovenin tabellen staan zoekvelden, herkenbaar aan een filter (trechtertje) icoon
- Met deze velden wordt hoofdletterongevoelig gezocht naar waarden die de zoekterm bevatten
- Er kunnen wildcards,
*en?, gebruikt worden - Er kan met
>en<gezocht worden - Meerdere zoekvelden kunnen tegelijk gebruikt worden
- Er kan op meerdere kolommen tegelijk gesorteerd worden met Ctrl
- Er kan een omgekeerd filter-criterium toegepast worden door een
!te gebruiken voor de zoekfilter-tekst - Er kan op een Null-waarde gezocht worden met
is null, en op een lege tekst-string metis blank
Voorbeelden zoekmogelijkheden
>a- niet vanaf b, maar alphanumeriek groter dan a
d <=> g- tussen d en g
!<b- niet kleiner dan b
!d <=> g- niet tussen d en g
>=en<=- kunnen ook gebruikt, al of niet met ontkenning (
!) ervoor aa*de- 0 of meer (onbekende) tekens voor de
*, zoals "aabbbbbbbde" zo?k*heden- 1 (onbekend) teken voor het
?, en 0 of meer (onbekende) tekens voor de*, zoals "zoekmogelijkheden", of "zoakbbbbbbbbheden" !is blank- is niet leeg
is null- is zonder waarde
Tips
- bediening met Tab ↹ en ↵ Enter om muisbewegingen te beperken
- als een button de focus heeft (dit is zichtbaar) kun je ↵ Enter gebruiken
- escape sluit dialogen (als de cursor niet op een input veld staat)
- het kan handig zijn om meer browsertabbladen of -vensters te gebruiken. ! de tabs beïnvloeden elkaar (bijv. paginanr in tabel), acties in één tab kunnen gevolgen hebben in andere tabs, bijvoorbeeld wijzigingen zijn pas zichtbaar in andere tabs na verversen
- veel data panelen kunnen verplaatst, geminimaliseerd en vergroot of verkleind worden
- met Ctrl++ en Ctrl+- (reset met Ctrl+0) kan er gezoomed worden.
Data import
Geef de namen van de gemeenten met hun provincie door die u geïmporteerd wilt zien